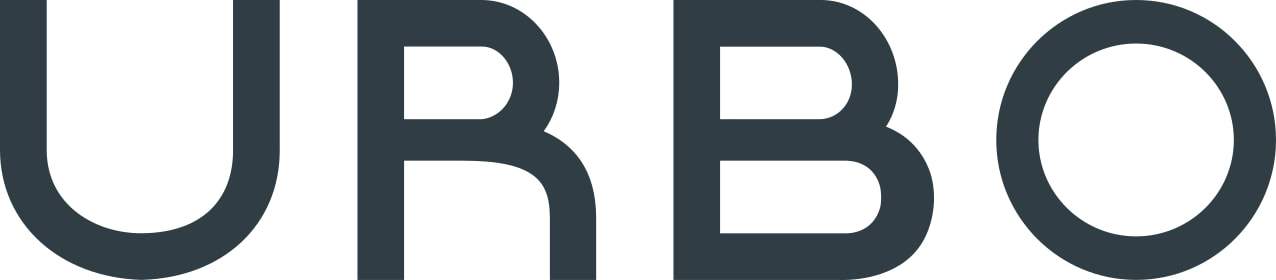Even if you use an app every single day, you might not know about its best features.
At the very least, you could be saving yourself some serious time by simply learning a few shortcuts. Here are some of the best tips we’ve found for getting the most out of various apps, programs, and websites.
1. Right-click on any YouTube video twice to open a second menu.
Here, you can click “Loop” to automatically loop the video. It’s an incredibly useful feature if you use YouTube to listen to music, and it works flawlessly.
It’s also useful for terrorizing the other people in your office, by the way. We recommend looping something like the video above.
2. Minimize everything in Windows by pressing the Windows key and D.
The “D” stands for desktop, in this case. It’s a useful command if you need to quickly open a file on your desktop, and triggering it with your keyboard can save you a few seconds (the other way to get to the desktop quickly is to click in the bottom-right corner of the taskbar).

You can also use this shortcut to quickly minimize a bunch of windows when your boss walks by, but he might wonder why you’re staring at your desktop. To simply move between windows without going to the desktop, press Alt + Tab.
3. You can quickly mute tabs in Google Chrome.
If you use Google Chrome as your web browser, this tip will help you quickly silence noisy websites. You can right-click at the top of any tab, then navigate to the “Mute Tab” command to turn off the sound. However, there’s an even faster way to send this command.
In the Chrome URL bar, type in “chrome://flags,” then find the option for “Enable tab muting.” Turn this on, then restart Chrome.
4. In just about any program, you can paste without formatting with Ctrl + Shift + V.
Typically, you’d paste text by pressing “Ctrl + V,” but this can lead to minor annoyances in programs that support rich text—text with fonts, hyperlinks, and

When this is the case, use Ctrl + Shift + V to strip out the formatting while still pasting the text.
5. Get the old Start menu back in Windows…sort of.
If you still miss the Windows XP Start menu, you’re not alone. After all, the Start bar functioned in basically the same way for several decades before Microsoft pulled the rug out from under us with the new, resource-intensive menu.
The good news is that you can get the old menu back simply by right-clicking the Start logo. There are limitations, however; the operating system doesn’t let you launch applications through this menu, for instance, but you can easily add/remove programs, turn off the computer, manage devices, or bring up a search menu.
6. Use YouTube’s “leanback ” mode to browse from your couch.
Let’s say that you enjoy hooking your laptop into your television—or maybe you browse YouTube on a desktop with an enormous screen. Whatever the reason, you want a version of YouTube that doesn’t require you to keep reaching for the mouse.

Go to YouTube.com/leanback, and you’ll be presented with an easy-to-browse front page that presents you with recent subscription uploads, recommended videos, and other goodies.
It’s the version of YouTube you’ve seen when you browse the site from a video game system or other mouseless devices, and it’s quite intuitive.
7. Navigate through tabs in Chrome with CTRL + 1–9.
We’re not saying you should have 9 tabs open at once. We certainly don’t recommend keeping two windows open while stuffing 9 tabs into each. But if you do work that way, we can’t blame you, because so do we.
Anyway, this little trick makes it super-easy to hop from one tab to another within a single Chrome browser window.
Hit CTRL plus any of the numeric keys. Keys 1–9 each correspond to a tab, which are numbered from left to right. This won’t speed your computer up at all, but at least it’ll make it faster to jump around.
8. Go full-screen in Chrome with F11.
Some web pages only seem to work when they take up your whole screen. When you partition Chrome windows on the daily, that can get annoying.

Your F11 key is the solution. If you run into a non-responsive website, or simply want a little more space for a single window, F11 will toggle full-screen on immediately. Just hit the key again to go back to your previous dimensions. You can’t beat single-key commands.
9. Delete a single digit in the iPhone Calculator app.
Regular calculators only give you two options: Keep the number you typed in, or lose the whole thing. When you’re dealing with 14-digit numbers, and you mess up the second-to-last one, this can cost you lots of time, and it can wreck your patience.
The iPhone’s Calculator app seems to work the same way. There’s a little-known trick, though, that will allow you to delete the digit at the very end of a figure without losing everything else in the input field.

Swipe left or right in the empty space in the black field where your numbers appear. It doesn’t matter which direction you swipe in. Either way, you’ll delete a single digit from the end with each swipe.
10. Invert screen colors on your iPhone for a more visible display in the sun with a triple-click.
The “Invert Colors” option is a great resource for people with color blindness and other visual impairments. It can also help a lot when you’re trying to read your phone when the sun is blazing.
You can always turn on inverted colors in the Accessibility menu, found in your General Settings. But why go through the trouble every time when you can set a triple-home-click option to go inverted?
To set this option up on your iPhone, open Settings, then tap General. Open the Accessibility settings, and scroll down to the bottom. That’s where you’ll find a feature labeled “Accessibility Shortcut.”
Open that feature and you’ll be able to choose an Accessibility action that you control by clicking your home button three times quickly. Choose “Invert Colors” and you’ll be ready for anything the sun has to throw at you—except solar radiation, but there’s not a lot the iPhone can do about that…we think.
11. Make your Instagram account more secure with two-factor authentication.
Whether you know it or not, you fill your Instagram account with lots of personal data. Two-factor authentication is the current gold standard in account security, at least for the casual user, and it’s worth turning on everywhere you can.
Instagram recently began to offer two-factor authentication. Here’s how you turn it on. Open your profile, then the Menu. Select Two-Factor Authentication and toggle the switch labeled “Require Security Code.” The switch will turn blue, and from then on, Instagram will text a security code to your phone whenever you try to log in on a new device.