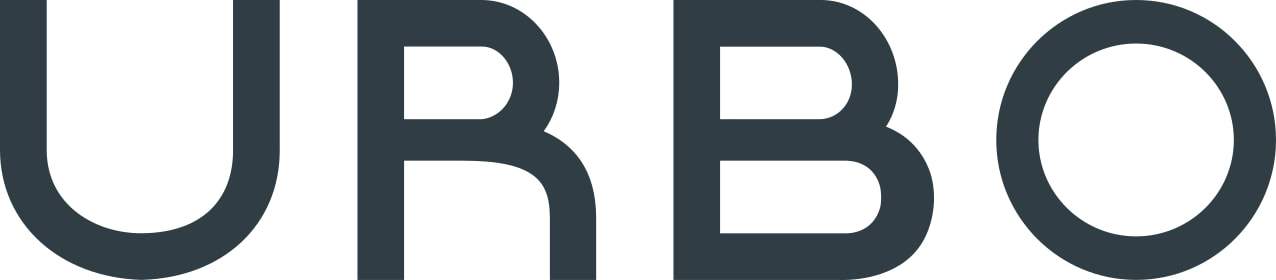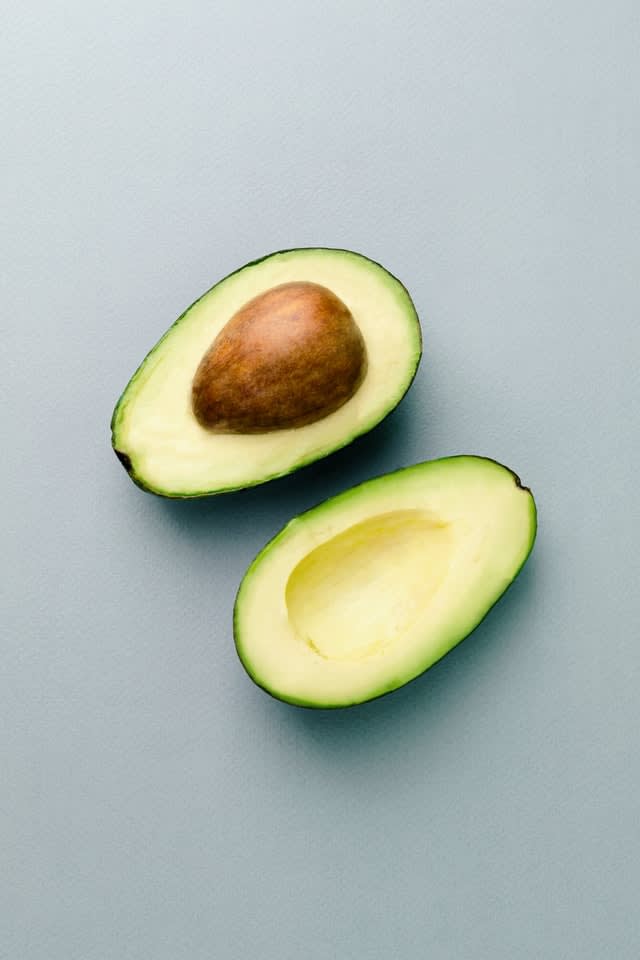Thanks to an exceptionally user-friendly interface, a massive app store, and a chic physical design, the iPhone is the most iconic smartphone ever produced. The innovative device has inspired countless imitations, and it ushered in a new era of connectivity. To put it simply, the iPhone rocks.
The total sales figures for all iPhone models are staggering; Apple CEO Tim Cook celebrated the sale of the billionth iPhone in July 2016. In the fourth quarter of 2016 alone, Apple sold more than 45 million iPhones.

However, while the company’s flagship product is still extremely popular, many users haven’t picked up on the powerful features of its latest operating system, iOS 11.
Part of the issue is that some of the phone’s best features are hidden or not actively promoted. Still, if you’ve got an iPhone, it pays to know how to use it, right? Let’s take a look at some of the most powerful secret features of the world’s most popular phone.
Once you read through these features, you’re going to treasure your iPhone even more—and, naturally, you’ll want to protect that investment. We recommend a Lifeproof case, but if you opt for a case without a built-in screen cover, be sure to get a screen protector.
Note: This article was updated on March 15, 2018.
Turn off your notifications while you’re driving.
Texting and driving is dangerous, but it’s hard to resist the trove of social media notifications that stockpiles during a long drive. Fortunately, the iPhone knows when you’re driving (a bit creepy, we’ll admit) and can temporarily disable notifications.

To turn on this feature, head to Settings, then tap Do Not Disturb, then head down to Do Not Disturb While Driving. Then set it to automatic so you don’t ruin a life because of a dang text message.
You can even turn on an automatic response to text messages. We recommend something like, “Hey, I’m driving. What are you trying to do, cause an accident?”
Get help in an emergency situation.
The iPhone’s Emergency SOS feature could literally save lives, so make sure to know how it works.
Click the power button five times in a row to bring up a secret menu. In an emergency, you can drag on the SOS slider to automatically call emergency services. Your phone will send your location to first responders at the end of the call (unless you choose the “cancel” option, offscreen on the photo below).

In the iPhone’s Health app, you can also add medical contacts, blood type, and other information that could prove useful in an emergency.
Go to the dark side by inverting (some) colors.
Apple’s clean white aesthetic is pretty appealing to us, but if you’re in the mood for something darker, you’ve got that option.

Head to Settings, then General, then Accessibility, then Display Accommodations, then Invert Colors. Switch on Smart Invert, and the iPhone will effectively switch over to a “dark mode.” Pictures and videos won’t be affected.
Make your picture messages that much prettier.
Of course most people use Snapchat to send quick photos of their meals, selfies, and wild nights out. With those filters, how can you go wrong? But if you’re slightly more sentimental and prefer to send photos that don’t self destruct, Apple has finally made it easy to spruce up your pics.

When you’re texting someone, hit the camera and snap a pic (or grab one from your camera roll). Once it appears in your text box, tap the picture. Then (still following us?), press Markup in the lower left corner.
Here, your options are endless—well, not exactly, but you have quite a few! You can doodle, add shapes and text, and add a magnifying bubble to the perfect place. If you do this within a text message, as opposed to within the Photos app, your doodles won’t be saved to the original version of your pic.

(The version in the Photos app—accessed by clicking Edit on a photo, then the circle with the three dots in it, then Markup—gives you some cool extra features. You can lasso a drawing, tap it, and then select Duplicate to litter the page with it.)
Oh, and click the plus button in the bottom right. It’ll give you the option to add your signature to your work of art. The future is now, people.
Keep your stuff on lock.
That four-digit passcode of days past is no longer the standard. Apple pretty much insists on six digits to keep your private content, well, private. And hey, that’s a good thing.
But if you’ve got some seriously sensitive stuff, you can always go alphanumeric. A combo of letters and numbers gives you a virtually unlimited number of possible passwords, meaning hackers (or mistrustful significant others) probably can’t break in.

To do it, head to Settings, then Touch ID and Passcode, then Change Passcode. When you’re taken to the Change Passcode screen, tap options and select alphanumeric. (Or, if you insist on going old school, you can always go back to four digits.)
Delete the worst apps.
Have you ever actually used the Stocks app? What about the app for the Apple Watch despite the fact that you can’t afford the actual watch? Just like us, you probably keep all of those Apple-installed apps in a folder called Apple (if you’re being generous) or Useless Stuff (if you’re being honest).

Finally, in iOS 11 (and 10, for that matter), you can delete those suckers.
True, it won’t really save you much storage space, but your screen will be much less cluttered. Delete them the same way you’d delete any other app, and if you find out you actually do need a compass, you can reinstall it from the App Store, no sweat.
You can also automatically delete apps that you don’t use.
Need more space?
Head to Settings, then General, then iPhone Storage, and finally Offload Unused Apps to get rid of those Plants Vs. Zombies games you haven’t touched in years (along with a bunch of other seldom-used apps).
To turn this feature off, you’ll have to head to Settings, then click on iTunes & App Store.
You can also perform a few quick changes to make texting more efficient.
For starters, you can switch your “Read” receipts on or off on a person-by-person basis. That means that you can let your friends know that you’ve read their text messages, but not Mom or your boss—certainly a handy feature if someone’s always getting on your case for procrastination.
To activate this feature, click the “i” in the upper-right corner of any text thread. You’ll see a few options, including “Send Read Receipts.” Turn it off, and you’ll be able to protect your privacy.
By the way, you can also use this menu to send your location directly to your contacts, which makes it easier to find friends when you’re out on the town.
If you’ve ever wanted to type with one hand, you’ll need this new feature.
Press and hold the globe (or emoji) icon on the iPhone’s keyboard. That will bring up a menu that lets you switch to another keyboard, but in iOS 11, it also allows you to switch the keyboard’s orientation.

Look for the icons that show a keyboard with a left- or right-oriented arrow. Choose one, and the keyboard will shrink to about 3/4 of its original size and orient itself for one-handed typing.
Other iPhone apps also have hidden features.
Try turning the iPhone horizontal with the Compass app open. You’ll access a fairly accurate level (a pretty useful tool to have in your pocket).
In the Mail app, you can save drafts by tapping on your subject line, then swiping down towards the bottom of the screen. Once you get the hang of it, it’s quite the useful feature.

In the new-and-improved Notes app, you can scan documents with the new Scan Documents feature (duh). You can also use tables to stay organized, so if you haven’t opened up Notes since the early days of the iPhone, it’s time to give it another shot.
If you’ve got an iPhone 6s or later, you’ve got a ton of cool 3D Touch features at your disposal.
Try using a 3D Touch (i.e. a firm press) on a link in Safari to preview it before you actually open it. You can use this same feature with your bookmarks, too, which is helpful if you’ve got a few similar bookmarks for the same site.
This “Peek” function works with a number of other apps, including Apple Music, where it lets you quickly look at an artist’s discography without actually selecting them. In Reminders, you can 3D Touch to quickly edit event details (such as time and location) with ease.
The iPhone has plenty of other useful (albeit strange) hidden features.
For example, let’s say that you find a rogue iPhone laying on a table in a restaurant. Ask Siri “Whose iPhone is this?” and you’ll get all of the information you need to get the device back to its rightful owner.
Here’s one of the best new features for iPhone addicts: double-touch the home button in any app, and your screen will shift down. Note that we said touch—not tap.

This is feature is ideal for reading your phone while laying down.
Need to see the desktop version of a web page on your mobile browser? Hold down on the refresh button at the top of the Safari browser bar. You’ll get the option to view the site as if you were browsing from a desktop.
The Camera app also has a few hidden tricks.
Let’s start with the most useful (at least to us, but if you frequently use your iPhone’s flashlight feature, we’re fairly sure that you’ll agree). You can immediately turn off the flashlight from your lock screen.

All you need to do is swipe up on the camera icon, and the light will click off without a visit to the control panel.
In the actual Camera app, you can hold down the shutter button to shoot bursts of pictures—if you’re a dedicated amateur photographer, you know that this is an essential feature. You can also control the shutter with the volume buttons.

Tapping on the screen in the Camera app will let you focus on a part of the picture, but it also sets the exposure. You can use this feature for some interesting photo effects; tap on a light to cast the rest of the frame in shadows, or tap on your subject in a bright room to capture more detail.
Want to make your iPhone faster?
Well, we’ve got a few tricks for you. For starters, hold down on the power button until you get the “Slide to power off” message. Then hold down the home button. Within a few seconds, the screen will go blank.
iOS clears out the RAM (Random Access Memory), which can greatly enhance the phone’s operating speed. Of course, the best way to improve your phone’s speed is to close unused apps, but this is a nice add-on feature for a quick speed boost.

All phones gradually slow down, since you’ll tend to use more of your device’s internal memory over time. Regularly delete old apps and sync old photos to iCloud to clear up space. Generally, you should keep at least 20 percent of your phone’s total memory free.
You can check this out on the “Storage” menu by tapping Settings, then General, then Storage & iCloud Usage.
Let’s talk about your iPhone’s battery.
First, let’s dispel the myth that you need to run your iPhone until the battery’s totally empty. Modern batteries don’t work that way; you’re better off keeping as close to a full charge as you can get. Keep a spare charger cord and power bank with you to keep your battery charged throughout the day.

Contrary to popular belief, you don’t need to close apps to save battery life, since this removes said apps from your phone’s RAM. When your phone tries to re-open those apps, it will move them back to the RAM…and that takes a lot of juice.
As a last resort, you can turn on Low Power Mode under the Battery Settings (Settings > Battery) to maximize your battery life. You can also use this menu to check battery usage and identify problematic apps. Social media apps, for instance, are huge battery wasters.